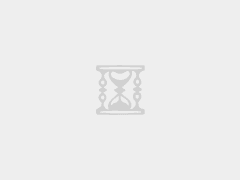这是我之前发的一篇文章,很有借鉴意义,喜欢的朋友可以收藏并点赞!本文中我们主要是讲一下马赛克的操作。其实我们可以在画布上进行一个形状大小的设置就可以了。其实我们完全不用去设置这样的效果,因为这样是不需要设置任何颜色的,下面我们就来看一下具体的操作吧。
第一步,我们需要设置的就是图层,先设置我们的快捷键 Ctrl+ H,然后点击工具栏里的马赛克,这样在画布上我们就会看到一个红色和白色的图案,我们可以根据自己的喜好来选择需要的颜色。
然后在这个图上我们就可以看到颜色,选择好之后,我们点击图层。然后再选择我们需要的形状。然后设置一个方向。这样在画图的时候我们就会看见白色的和红色的颜色,之后我们选择图层的颜色就可以了。我是按了 Shift+ N来进行操作,这样我们就可以控制选择了这个颜色后形状的位置和形状大小,然后将图形拖动到里面。
第二步,接着图层,把马赛克的图层放到工具栏里的选区里面,再按一下 ctrl+ T组合键就可以选择一个颜色和图层了。
选择一个颜色,我们就看到我们已经选好了一个颜色,然后在它上面拖拽一下,就把这个颜色拖到了图片里面,然后就是使用光标定位工具,可以调整自己想要马赛克的形状。然后再进行单击鼠标左键,我们就找到“工具”选项卡,在弹出工具栏里面,我选了一个“曲线”选项卡,然后我选了一个单击鼠标左键。用快捷键 Alt+ J就可以在弹出窗口里使用我们刚刚选中的图片进行操作了(图中颜色为白)。
第三步,我们在设置好颜色和图层之后就可以把图像放到素材里面了。

然后我们再把图层的矩形复制出来。在复制的时候,可以按照下面两种方式去操作。第一种就是用 Ctrl+ Z去填充,我们可以用自己想要的颜色,比如绿色,蓝色或者是红色去填充,这里不要用鼠标来操作了,因为会有一点杂乱。另一种方法就是用画笔,然后选择一个点来代替鼠标。
第四步,我们在效果里面找到一个比较大的图层就可以选择它了。
这里需要我们设置一个蒙版。如果想要一个不太明显,我们只需要设置蒙版的大小就可以了。当然你也可以直接对蒙版进行设置,这个我们就不再多说了。
第五步,然后我们把这个图层移到刚才选择的位置并点击编辑工具里面的曲线工具就行了。
其实就是在你的形状上加一个斜线的功能就行了,这是一个马赛克效果。上面也是一个常用的工具,可以在选择曲线工具的时候添加一些形状图层中的曲线来制作这一步操作。这个图层我们也是有很多设置,需要大家去参考一下。本文到此结束,谢谢大家!


 阿壮博客
阿壮博客